オフラインで記事作成可能なおすすめフリーソフト
オフラインで記事作成可能なおすすめフリーソフト
これまでブログ記事を書くときは、オンライン(ネット環境に接続)状態で記事の作成や、投稿を行うときの作業としては、記事を作成して、プレビュー表示、確認、修正して、投稿するという一連の作業が必要になると思いますが、これらのプレビュー作業に多少なりとも時間がかかり、ストレスを感じていました。
元記事は下記になります。こちらもぜひチェックしてみてください。

同じように感じている方も多いと思いますが、ブログ記事作成とプレビュー、修正作業をオフラインで行うことができ、投稿作業もワンクリックで可能な、超おすすめフリーソフトを紹介します。

困っていたのでちょうどよかったわ。で、なんなのそれは?
それが、Open Live Writer というフリーソフトです。パソコンで記事を書く場合です。スマホには対応してないようです。
WordPress や Bloggerといったさまざまなブログサービスに対応しており、Windows10にも適用可能です。
Open Live Writerは、ブログ投稿ソフトで人気のあった、Windows Live Writer(すでにサポート終了)を.NET Foundationがオープンソース化したものです。
但し、メニューなどの表記が英語ですが、マイクロソフトオフィス ワードのような見た目のため、そのままでもあまり不便を感じません。しかし、公式ではありませんが、日本語化する方法もあります。以下のブログを参照してみてください。
引用元
http://kisanuki.cocolog-nifty.com/tashiro/2018/04/post-2c77.html

Open Live Writerをおすすめする理由
※ワードプレスを利用していることを前提にしていることを予めご了承下さい。
オフラインで記事の作成、プレビュー作業可能なのは当然ですが、これはかなり便利だと思ったことが、ブログで設定している テーマとほぼ同じ様式で記事を作成できる ということです。
つまり、オンライン上で、ワードプレス ブロックエディタで記事を作成するのと同じ感覚で、記事作成が可能になります。
インストールするときに、テーマをダウンロードするかどうかを選択可能です。また、後から、テーマ設定を解除して、メモ帳のようなテキスト様式で書くことも可能です。テーマが更新された場合も最新版にアップデートすることのも可能です。
テーマを設定して記事作成が可能であることで、ワードプレスにログインして、オンライン上で記事を作成するときと、ほぼ同じ環境で作成することが可能になります。
これはかなり便利で、違和感なく見慣れた様式で、スムーズに記事作成が可能になります。但し、100%同じではなく、吹き出しなどの設定がされてないようです。
やっぱりケーブルテレビが安心?今なら最大79,200円相当貰えるJ:COM ![]()
Open Live Writerの特徴
- ワードプレスのブロックエディタと同じように作成可能(見た目は、マイクロソフトオフィスのワードと似通っているため、ワードで記事を書いている感覚です)
- 保存するときは、パソコンに保存、自分のブログの下書きとしてアップロード可能
- 文字装飾やリスト作成、表の作成も簡単にできる
- 画像や動画を挿入が可能
- 文字数のカウントやスペルチェック機能がある
- タグ設定、カテゴリー設定、投稿日設定が可能
- プラグインでさらにオプション設定が可能です(まだプラグインについては試してないため、詳細は不明ですが、)
- 投稿アイコンボタンをクリックして記事を投稿して、公開可能
Open Live Writerの入手方法
Open Live Writerを入手する方法としては、以下から入手可能です。リンク先を貼っておきますので、それぞれのサイトでチェックしてみてください。
○https://openlivewriter.com/ ←.NET Foundation.のサイトからダウンロード可能
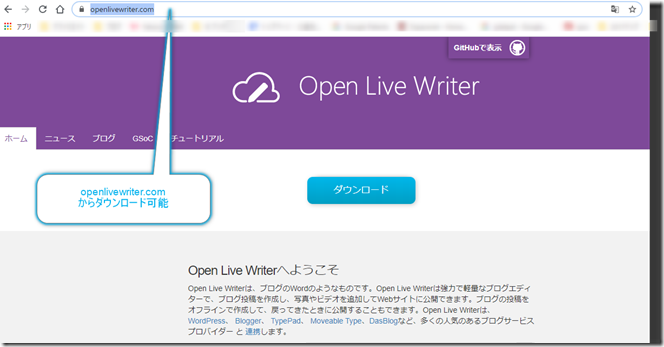
マイクロソフトホームページ←マイクロソフトHPにサインアップ(ログイン)が必要
インストールボタンを押すとマイクロソフトストアのウィンドウが開きます。そこからダウンロード可能です。
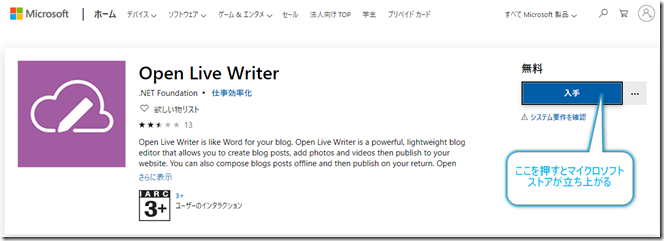
フリーソフト 窓の杜 ←フリーソフトを紹介する窓の杜経由でダウンロード可能
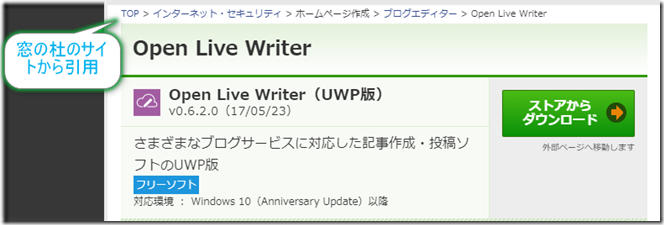
インストール手順はすべて英語表記ですが、インストーラの手順に従って、選択や記入すれば簡単にセットアップできます。
![]()
更新情報やバグ、エラーなどの情報入手方法
○更新情報やバグ、エラーなどの情報を入手するためには、以下の方法があります。
- .NET Foundation. のサイト→ https://openlivewriter.com/ をチェックする
- Twitter(@OpenLiveWriter)をフォローする
※OpenLiveWriter.org のサイトは、NOT FOUNDエラーになり、アクセスできないようです。紛らわしいので、注意してください。
◇具体的なインストール方法は、割愛させていただきますが、簡単に説明すると、
- 上記サイトからインストーラをダウンロードする
- OpenLiveWriterSetup.exe ファイルを実行する
- ブログのサービスプロバイダーを選択する → WordPress などのボタン選択
- ブログのアカウント情報を入力→テーマのダウンロード、投稿をするために必要
- ブログタイプを選択する→WordPressを選択
- 自分のブログアドレスを入力する。例えば、https://自分のブログ.com/ などを入力
- ワードプレスのユーザー名とパスワードを入力
- NEXT ボタンを押すと通信が始まり、
- 通信成功すれば、テーマをダウンロードするか選択する→はいorいいえを選択
- はいの場合はしばらく待つと、テーマをダウンロード後、セットアップ完了画面がでる
- Finish ボタンを押して すべての作業が完了→ 早速記事作成が可能になる
以上
まとめ
- オフラインで記事を作成する超おすすめフリーソフトは、Open Live Writer
- 入手先は、https://openlivewriter.com/ 、マイクロソフトホームページ 、フリーソフト 窓の杜 からダウンロード可能
- ワードプレスのブロックエディタと同じように作成可能
- ブログテーマをダウンロードして、オンラインと同じ感覚で作成できる
- 投稿ボタンのクリックのみで簡単に投稿できる
- 更新情報などは、下記で入手する
- .NET Foundation. のサイト→ https://openlivewriter.com/ をチェックする
- Twitter(@OpenLiveWriter)をフォローする
最後までお読みいただきありがとうございました。
また別の記事のチェックもお持ちしております。
以上、ケイでした。

